Installing java and setting up environment variables
Installing Java
Before installing java Check whether java is already installed in your system or not.
Step 1: Open the command prompt
Step 2: type javac -version or java -version
If it shows an error that means java is not installed in your system. Otherwise it will display the version of java installed in your system.
Now comes the installation part
Step 1. Open the browser and search for java SE or click here to directly go to site.
There will be different versions of Java SE including Java SE 15,Java SE 14, etc. but I have downloaded Java 15 which is the latest version of java.
Note: The installation which we have seen in class lecture was of JDK 8u111.
Step 2. Click on the JDK download option.
Step 3. Click the appropriate JDK file according to your system's configuration. Check the checkbox and click on the download button.
Let's say for my system I downloaded windows x64 installer.
Step 4. Once it is downloaded Install It as you install all other software.
Step 5. After competing general installing steps go to above instructions and check for java in your system.
If it throws an error then you have to setup the Environment variables in your system.
Steps to set up environment variables
Step 1. Go to the folder where you installed your java SE in your system and copy the path the default one is C:\Program Files\Java\jdk-15.0.1\bin.
Step 2. Search for environment variables in your windows search function.
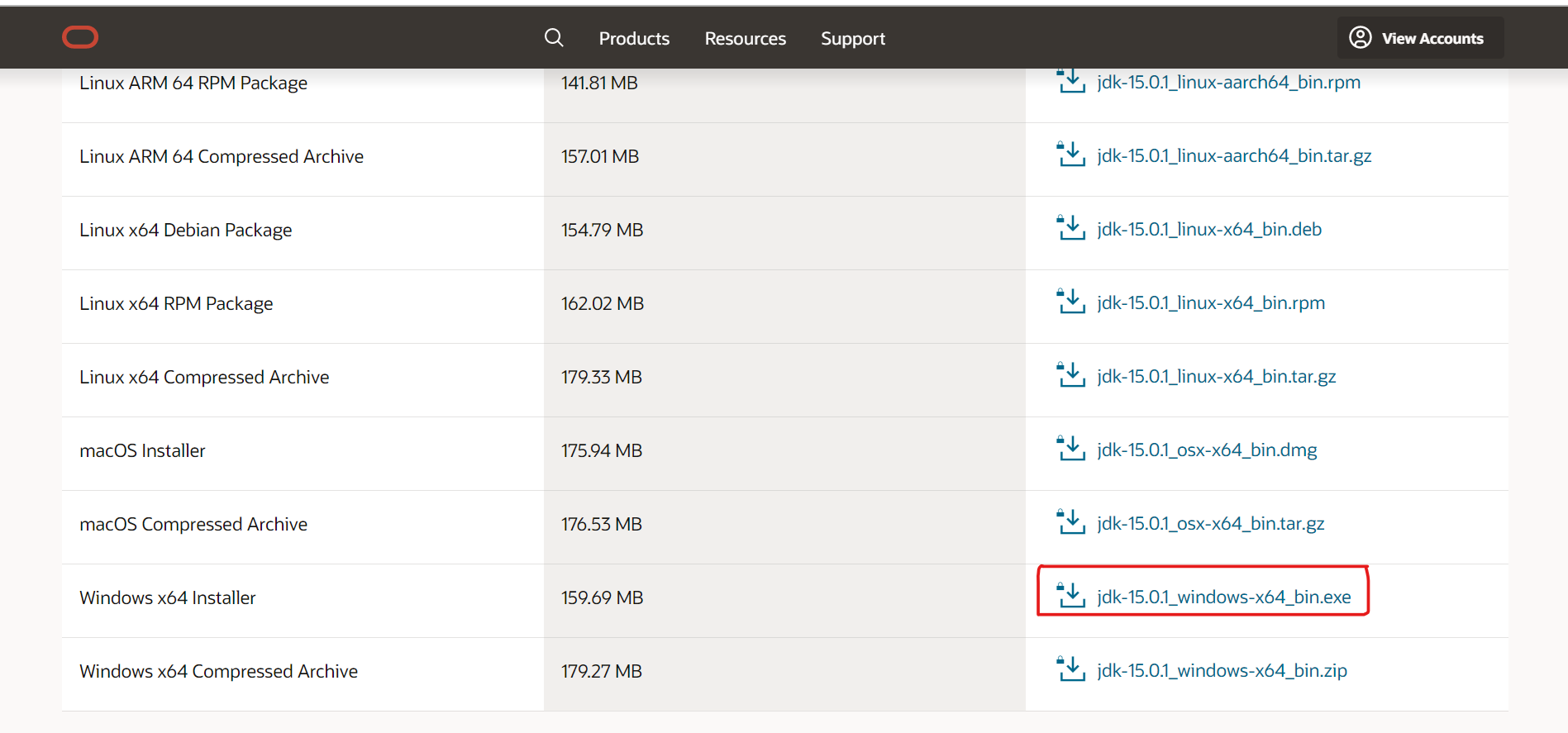








Comments